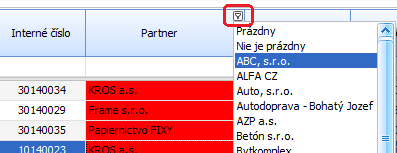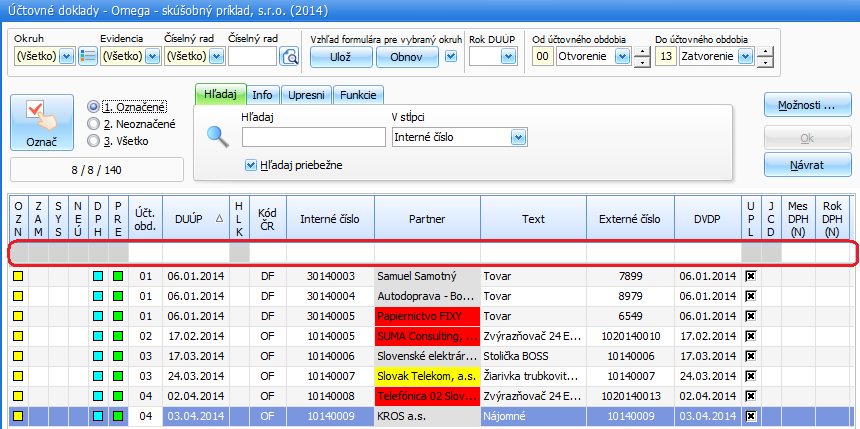Nastavenie a používanie rýchlych filtrov
Pre zrýchlené vyhľadávanie záznamov je možné v programe Omega používať Rýchle filtre. Jedná sa o voľný editovateľný riadok pod hlavičkou stĺpca tabuľky.
Rýchly filter je možné použiť vo všetkých formulároch, ktoré majú charakter databázovej tabuľky, t.j. vo formulároch, kde je zoznam niekoľkých položiek.
Zapnutie rýchleho filtra
V prípade ak sa rýchly filter nezobrazuje, je potrebné postaviť sa na hlavičku stĺpca a pomocou pravého tlačidla myši zvoliť možnosť Zobraziť riadok rýchleho filtra.
Pre vypnutie rýchleho filtra zvolíme možnosť Skryť riadok rýchleho filtra, ktorá sa nachádza rovnako v pravom tlačidle myši
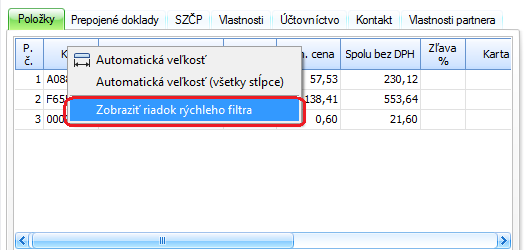
Vyhľadávanie v rýchlom filtri
Pri vstupe do konkrétnej evidencie a zobrazení údajov je možné priamo v okne rýchleho filtra začať písať hľadaný údaj.
Príklad: Vyhľadávanie partnera v číselníku Partneri podľa číselného údaja – IČO, ak poznáme len časť znakov.
Postup vyhľadávania : Cez menu Číselník – Partneri – po zobrazení údajov v okne je možné začať písať hľadaný údaj do riadku rýchleho filtra pre stĺpec s názvom „IČO“. V našom prípade číslo – 45. Nie je potrebné zadávať hviezdičky ani iné znaky. Po zadaní hľadaných znakov a stlačení tlačidla Enter sa zobrazia zodpovedajúce údaje.
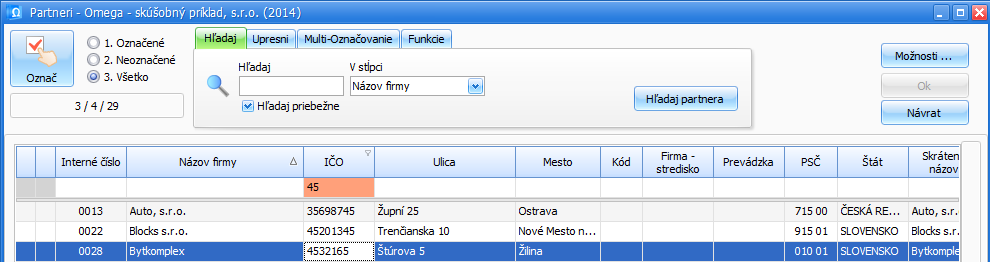
Príklad: Vyhľadanie všetkých skladových kariet s názvom Stolička v evidencii Skladové karty:
Postup vyhľadávania : V menu Sklad – Skladové karty – po zobrazení údajov v okne je možné začať písať hľadaný údaj do riadku rýchleho filtra pre stĺpec „Názov“. V našom prípade text – Stolička. Nie je potrebné zadávať hviezdičky ani iné znaky. Po zadaní hľadaných znakov a stlačení tlačidla Enter sa zobrazia zodpovedajúce údaje.
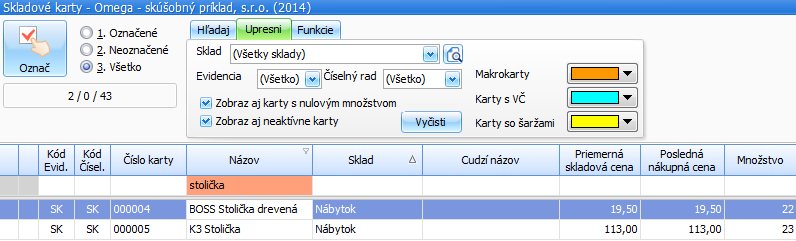
Príklad: Vyhľadanie konkrétnej skladovej karty v evidencii Skladové karty, ak názov skladovej karty začína slovom “tehla”.
Postup vyhľadávania : V menu Sklad – Skladové karty – po zobrazení údajov v okne je možné začať písať hľadaný údaj do riadku rýchleho filtra pre stĺpec „Názov“. Nakoľko ide o začiatok názvu skladovej karty a za týmto názvom ešte nasleduje text, ktorý nie je známy, je potrebné zadať do rýchleho filtra „=tehla*“.
Hviezdička nahrádza ľubovoľný reťazec znakov. Po zadaní hľadaných znakov a stlačení tlačidla Enter sa zobrazia zodpovedajúce údaje.
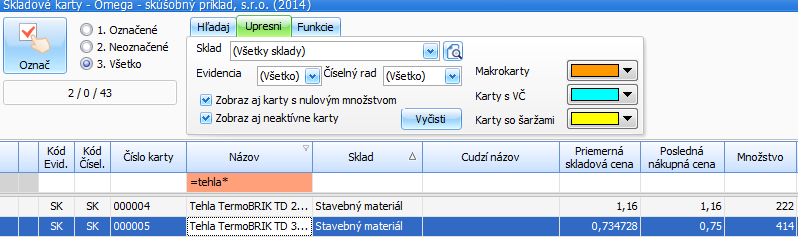
Príklad: Vyhľadanie skladových kariet, ktoré majú evidované množstvo väčšie ako 50 ks.
Postup vyhľadávania: V menu Sklad – Skladové karty – po zobrazení údajov v okne je možné začať písať hľadaný údaj do riadku rýchleho filtra pre stĺpec „Množstvo“. Pre zobrazenie všetkých skladových kariet, ktoré majú evidované množstvo väčšie ako 50 ks, je potrebné do rýchleho filtra zadať „>50“. Po zadaní hľadaných znakov a stlačení tlačidla Enter sa zobrazia zodpovedajúce údaje.
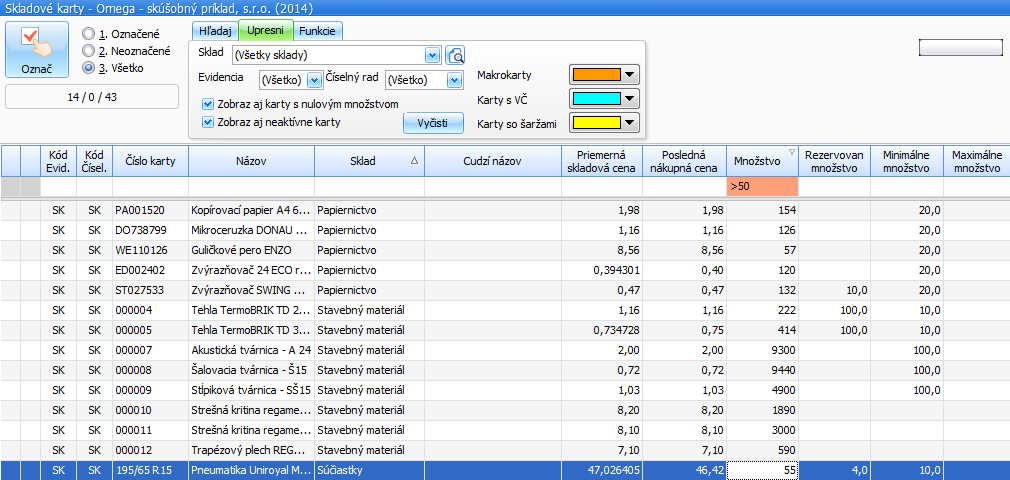
Nastavenie a používanie stĺpcov
Premiestňovanie stĺpcov
Ak je potrebné presunúť stĺpec na iné miesto v tabuľke, odporúčame dodržať nasledovný postup:
- Označiť stĺpec, ktorý sa bude presúvať. Označíme ho jednoduchým kliknutím ľavým tlačidlom myši na jeho záhlavie.
- Označený stĺpec presunieme na novú pozíciu pohybom myši cez názvy stĺpcov až do pozície, kde potrebujeme mať daný stĺpec umiestnený bez uvoľnenia ľavého tlačidla myši.
- Ukončenie presunu stĺpca sa uskutoční po uvoľnení ľavého tlačidla myši.
Odstránenie stĺpcov
Stĺpce je možné odstrániť dvoma spôsobmi.
- Prvý: cez pravé tlačidlo myši a voľbu Odstráň tento stĺpec.
- Druhý spôsob: kliknúť ľavým tlačidlom myši na hlavičku stĺpca, ktorý chceme odstrániť a potiahnuť smerom hore mimo ostatných stĺpcov. Následne sa zobrazí čierny krížik a stĺpec sa odstráni. Naspäť je možné ho vrátiť cez pravé tlačidlo myši a voľbu Vlastné nastavenie stĺpcov. V pravom dolnom rohu sa objaví okno Prispôsobovanie, ktoré obsahuje všetky odstránené stĺpce. Kliknutím a potiahnutím želaného stĺpca umiestnime stĺpec na požadované miesto.
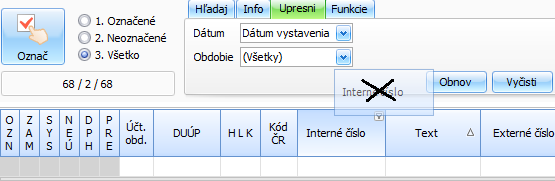
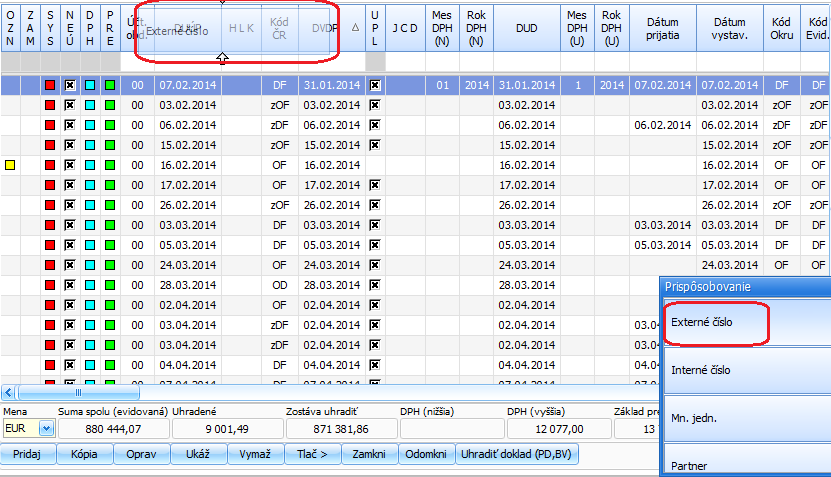
Farebné označovanie stĺpcov a nastavenie tabuľky
V celom programe Omega je možné cez tlačidlo Možnosti zmeniť typ a veľkosť písma ako aj farebné označovanie Hlavičky a Údajov v tabuľke. Stačí v tlačidle Možnosti zvoliť voľbu Nastavenie tabuľky.
V zobrazenom okne je možné farebne označiť odlišovanie zvlášť pre Údaje tabuľky a zvlášť pre Hlavičku tabuľky.
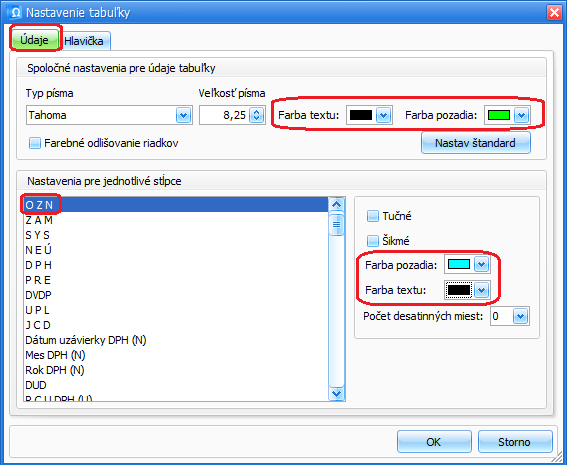
1. Údaje tabuľky –rozdeľujeme na dve časti:
- nastavenie pre všetky údaje – veľkosť písma, typ písma, farbu textu a farbu pozadia na všetky stĺpce, pričom ak je potrebné nastaviť jednotnú farbu pozadia – voľba Farebné odlišovanie riadkov musí byť vypnutá,
- nastavenie len pre vybrané stĺpce – farbu textu, farbu pozadia, prípadne tučné alebo šikmé písmo.
2. Hlavička tabuľky – pre hlavičku tabuľky platia tie isté nastavenia. To znamená, že je možné nastaviť rovnakú farbu na všetky hlavičky stĺpcov, alebo osobitne na vybrané hlavičky stĺpcov.
Tlačidlom Nastav štandard sa dostane tabuľka hlavička/údaje do pôvodného stavu predvoleného programom.
Pravé tlačidlo myši na hlavičke stĺpca
Po kliknutí pravým tlačidlom myši na stĺpec hlavičky sa zobrazia ďalšie funkcie, ktoré môžeme využiť pri práci s údajmi v tabuľkách.
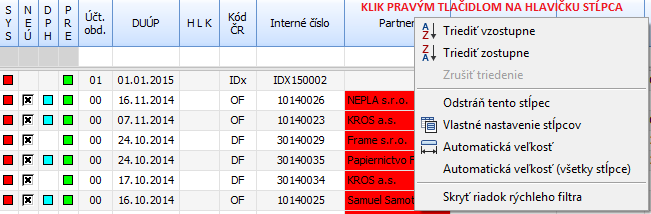
- Triediť vzostupne a Triediť zostupne – zotriedi stĺpce od A po Z, alebo od najmenšieho po najväčší, alebo opačne.
- Zrušiť triedenie – zruší triedenie na danom stĺpci.
- Odstrániť tento stĺpec – odstráni stĺpec.
- Vlastné nastavenia stĺpcov – odstránené stĺpce vráti na miesto podľa výberu.
- Automatická veľkosť – rozšíri daný stĺpec na automatickú veľkosť.
- Automatická veľkosť (všetky stĺpce) – rozšíri všetky stĺpce na automatickú veľkosť.
- Skryť riadok rýchleho filtra – skryje riadok rýchleho filtra (prípadne zobrazí, ak je vypnutý).
Údaje v tabuľkách je možné zotriediť podľa jedného alebo viacerých kritérií – viacerých stĺpcov. Po kliknutí na hlavičku stĺpca program údaje v stĺpci zotriedi. Ak je stĺpec zotriedený, vidíme na hlavičke malý trojuholník, ktorý nám ukazuje, či je triedenie vzostupne alebo zostupne.
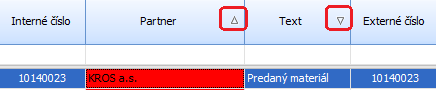
V prípade potreby triedenia údajov podľa viacerých stĺpcov (dvoch a viac) je postup nasledovný:
- Údaje v prvom stĺpci je možné triediť kliknutím na hlavičku stĺpca.
- Druhý stĺpec a každý ďalší je potrebné triediť cez pravé tlačidlo myši a voľby Zotriediť vzostupne/zostupne.
Triedenie je možné zrušiť cez pravé tlačidlo myši – voľba Zruš triedenie.
Funkcia Hľadaj
Pomocou klávesovej skratky CTRL+F je možné rýchle vyhľadávanie záznamov. Po stlačení klávesy CTRL+F program automaticky nastaví kurzor do poľa Hľadaj. Následne je možné začať písať hľadaný výraz/číslo a program vyhľadá najpodobnejší údaj vo vybranom stĺpci.
Klávesovú skratku využijete aj vtedy, ak budú zapnuté alebo vypnuté rýchle filtre na vyhľadávanie.
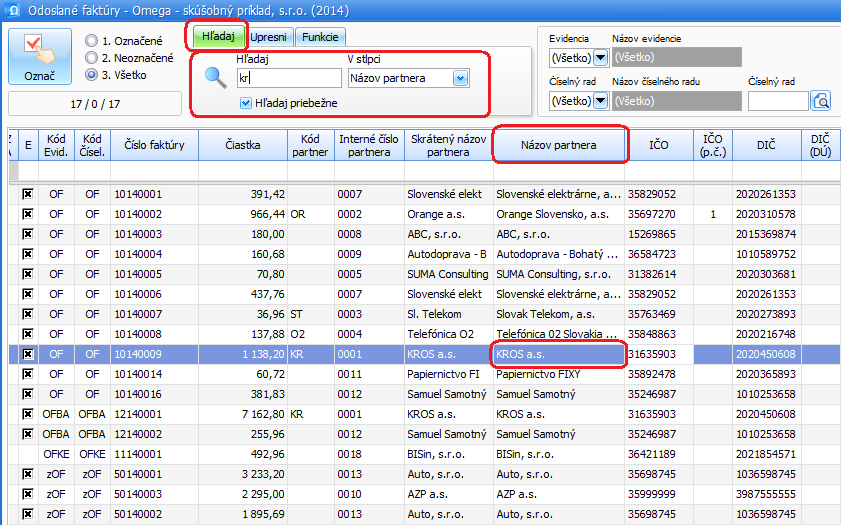
Lievik v hlavičke stĺpca
Lievik obsahuje všetky údaje, ktoré sa nachádzajú v danom stĺpci. Je možné pomocou neho rýchlo vyhľadávať konkrétne údaje, alebo si zobraziť prázdne bunky. Pri niektorých stĺpcoch je lievik naplnený voľbami Áno/Nie, napr. KV DPH, nakoľko obsahuje len prázdne bunky alebo krížik.
Program si pamätá posledný vyhľadávaný údaj a po kliknutí na Lievik sa zobrazí tento údaj na začiatku zoznamu.
Zrušiť tento výber je možné pomocou symbolu krížika v pravom hornom rohu.